Silahkan download fileUTSSMK.rar.html
[ Read More ]
Kamis, 14 Maret 2013
Senin, 28 Januari 2013
Kumpulan Tutorial
Mendesain Banner.pdf.html
untuk yang lain saya nunggu komfirmasi dari teman - teman
disni saya menyiapkan file untuk totorial
Hub 085 336 110 330 / 081 555 920 922
saya tunggu 24 jam
[ Read More ]
untuk yang lain saya nunggu komfirmasi dari teman - teman
disni saya menyiapkan file untuk totorial
- Desain Banner
- Desain Logo
- Desain Baju
- Desain Kalender
- Desain Kartu Pelajar
- Desain Id Card
- Desain X-Banner
- Desain Undangan
- Desain Pin
- Desain Cover Buku
- Desain Kemasan ( Print/ Sablon )
- dan tutorial lainnya sesuai permintaan anda........
- Corel DRAW 11, 12, X3, X4.X5
- Photoshop
- Macromedia Flas
- Delphi 07
- Ms. Office Word
- Ms. Office Excel
- Ms. Office Powerpoint
- Ms. Office Acces
- dll
Hub 085 336 110 330 / 081 555 920 922
saya tunggu 24 jam
Kamis, 24 Januari 2013
Menghitung sudut menggunakan arcsin, arccos, arctan (inverse sin cos tan)
Fungsi arcsin (asin) merupakan sebuah fungsi trigonometri yang digunakan
untuk menghitung nilai inverse sinus, sedangkan acos adalah fungsi
inverse cosinus, dan atan adalah fungsi untuk menghitung invers tangen.
Fungsi ini merupakan fungsi kebalikan dari sin, cos,tan. Secara umum penulisan formula tersebut di excel bisa dilihat di bawah ini
Syntax:
ASIN(angka)
ACOS(angka)
ATAN(angka)
Catatan: Angka adalah sebuah bilangan dalam domain radian
Untuk menampilkan hasil invers sinus, cosinus, tangen dalam bentuk derajat maka formula di atas perlu disederhanakan dengan mengalikan dengan 180/PI() atau dengan menggabungkan dengan fungsi DEGREES
Secara umum penulisan asin, acos dan atan dalam persamaan matematika bisa dilihat di bawah ini:
Fungsi trigonometri di atas bisa dihitung secara manual atau menggunakan kalkulator, namun jika item yang akan dihitung lebih dari puluhan atau mungkin hingga ratusan, maka sebaiknya perhitungan dilakukan dengan menggunakan komputer. Salahsatu cara yang bisa digunakan adalah memakai microsoft excel.
a. Menghitung nilai arcus sin , di sel B3 ketik formula =ASIN(A3)*180/PI() atau di sel C3 ketik formula =DEGREES(ASIN(A3))
b. Menghitung nilai arc cosinus (inverse cos) , di sel D3 ketik formula =ACOS(A3)*180/PI()
c. Menghitung nilai arc tan (inverse tan) di sel E3 ketik formula =ATAN(A3)*180/PI()
[ Read More ]
Fungsi ini merupakan fungsi kebalikan dari sin, cos,tan. Secara umum penulisan formula tersebut di excel bisa dilihat di bawah ini
Syntax:
ASIN(angka)
ACOS(angka)
ATAN(angka)
Catatan: Angka adalah sebuah bilangan dalam domain radian
Untuk menampilkan hasil invers sinus, cosinus, tangen dalam bentuk derajat maka formula di atas perlu disederhanakan dengan mengalikan dengan 180/PI() atau dengan menggabungkan dengan fungsi DEGREES
Secara umum penulisan asin, acos dan atan dalam persamaan matematika bisa dilihat di bawah ini:
Fungsi trigonometri di atas bisa dihitung secara manual atau menggunakan kalkulator, namun jika item yang akan dihitung lebih dari puluhan atau mungkin hingga ratusan, maka sebaiknya perhitungan dilakukan dengan menggunakan komputer. Salahsatu cara yang bisa digunakan adalah memakai microsoft excel.
a. Menghitung nilai arcus sin , di sel B3 ketik formula =ASIN(A3)*180/PI() atau di sel C3 ketik formula =DEGREES(ASIN(A3))
b. Menghitung nilai arc cosinus (inverse cos) , di sel D3 ketik formula =ACOS(A3)*180/PI()
c. Menghitung nilai arc tan (inverse tan) di sel E3 ketik formula =ATAN(A3)*180/PI()
Tutorial Excel 2007
Rumus / Formula Pada Excel 2007
Pendahuluan
Untuk menguasai Excel, tentunya tidak mungkin jika kita tidak memahami dan menguasai kumpulan formula atau rumus yang disertakan.Jadi rumus sendiri itu apa ya ?
Rumus atau formula adalah suatu gabungan dari beberapa elemen yang akan menghasilkan suatu nilai kembalian.
Elemen-elemen tersebut adalah :
Elemen-elemen tersebut adalah :
- fungsi
- operator
- referensi cell
- nilai konstan berupa angka atau teks
Contoh rumus dan hubungan dari tiap elemen tersebut di atas ditunjukkan pada ilustrasi berikut.
Gambar Animasi Penggunaan Rumus Sederhana
Daftar Operator yang Dapat Digunakan
Selain fungsi, banyak juga yang menanyakan bagaimana penggunaan operator seperti tanda +, -, *, /, dan lain-lain.Berikut adalah kategori dan daftar operator yang ada pada Microsoft Excel 2007 dan keterangan untuk membantu menjelaskan penggunaannya :
- Operator Aritmatika
- + (tanda plus) : digunakan untuk menjumlahkan dua nilai.
- - (tanda minus) : digunakan untuk mengurangi dua nilai, atau digunakan sebagai tanda negasi pada suatu angka konstanta.
- * (tanda bintang) : digunakan untuk mengalikan dua nilai.
- / (tanda garis miring) : digunakan untuk membagi suatu nilai dengan nilai lainnya.
- % (tanda persen) : digunakan untuk merepresentasikan nilai persentase.
- ^ (tanda sisipan) : digunakan sebagai tanda pangkat.
 |
| Gambar 1 : Contoh Penggunaan Operator Aritmatika |
- Operator Perbandingan Nilai
- = (tanda sama dengan) : menunjukkan apakah nilai yang satu sama dengan nilai lainnya.
- > (tanda lebih besar) : menunjukkan apakah nilai yang satu lebih besar dengan nilai lainnya.
- < (tanda lebih kecil) : menunjukkan apakah nilai yang satu lebih kecil dengan nilai lainnya.
- >= (tanda lebih besar sama dengan) : menunjukkan apakah nilai yang satu lebih besar atau sama dengan nilai lainnya.
- <= (tanda lebih kecil sama dengan) : menunjukkan apakah nilai yang satu lebih kecil atau sama dengan nilai lainnya.
- <> (tanda lebih kecil dan lebih besar) : menunjukkan ketidaksamaan antara dua nilai.
 |
| Gambar 2. Contoh Penggunaan Operator Perbandingan Nilai |
- Operator Penggabungan Teks
- & (tanda dan / ampersand) : digunakan untuk menggabungkan dua atau lebih teks.
 |
| Gambar 3. Contoh Penggunaan Operator Penggabungan Teks |
- Operator Referensi
- : (tanda titik dua) : operator range (rentang nilai) yang mengambil dua referensi sel sebagai awal dan akhir rentang nilai.
- , (tanda koma) : operator union yang digunakan untuk menggabungkan dua atau lebih referensi menjadi satu referensi sel.
- (tanda spasi) : operator irisan yang digunakan untuk menghasilkan perpotongan dari dua referensi atau lebih menjadi satu referensi sel.
 |
| Gambar 4. Sumber Data |
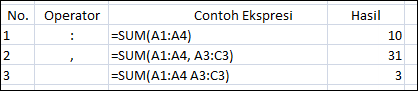 |
| Contoh 5. Contoh Penggunaan Operator Referensi (dibantu dengan fungsi SUM) |
Daftar Artikel Contoh Penggunaan Rumus
Berikut adalah beberapa artikel BelajarExcel.info yang bisa membantu pemahaman Anda lebih lanjut mengenai penggunaan rumus di Excel.- IF, suatu fungsi kondisional yang menghitung nilai dengan kriteria tertentu
- INDEX dan MATCH, mengambil nilai dan referensi berdasarkan pencarian
- INDIRECT, mengambil nilai berdasarkan teks referensi alamat
- MID, mengambil bagian dari teks (substring)
- AVERAGE, menghitung nilai rata-rata dari suatu range nilai
- SUMIF, melakukan penjumlahan dari suatu range dengan kriteria tertentu
- VLOOKUP, melakukan lookup dari suatu referensi range dengan suatu nilai, dan mengambil kembalian kolom lain dari range tersebut
- ARRAY FORMULA, penggunaan rumus array untuk tingkat lanjut
- ADDRESS, mengambil teks alamat berdasarkan posisi kolom dan baris cell
Rabu, 23 Januari 2013
5 Menit Mahir Microsort Acces 2007
A. Tabel
Untuk membuat suatu tabel sederhana, langkah-langkahnya sebagai berikut :
1. Biasanya ketika telah membuat database baru, akan langsung muncul perintah untuk membuat tabel. Jika tidak ada, klik Create, pilih Table.
2. Isikan nama field-fieldnya beserta isi dari field-field tersebut
3. Simpan
B. Queri
Agar data lebih mudah di cari, maka kita bisa membuat query untuk mengorganisasikan data. Tampilan pada query hampir sama dengan tampilan pada tabel, hanya pada query data lebih mudah dicari.
C. Form
Form digunakan untuk berinteraksi dengan data pada layar, agar data yang kita isikan pada tabel tadi terlihat pada form. Langkah-langkahnya :
1. Klik Create
2. Pilih More Forms
3. Pada Form Wizard, pindahkan Field-fieldnya, lalu next
4. Pilih layout form (layout dibawah menggunakan Columnar) klik next
5. Pilih gaya tampilan form (tampilan dibawah menggunakan gaya Flow) lalu next
6. Klik Finish
D. Report
Report digunakan untuk mencetak hasil. Langkah-langkahnya :
1. Klik Create
2. Pilih Report Wizard
3. Pada Form Wizard, pindahkan Field-fieldnya, lalu next
4. Urutkan seperti keinginan, klik next
5. Pilih gaya tampilan report (tampilan dibawah menggunakan gaya Urban), lalu next
6. Klik Finish
[ Read More ]
Untuk membuat suatu tabel sederhana, langkah-langkahnya sebagai berikut :
1. Biasanya ketika telah membuat database baru, akan langsung muncul perintah untuk membuat tabel. Jika tidak ada, klik Create, pilih Table.
2. Isikan nama field-fieldnya beserta isi dari field-field tersebut
Gambar Contoh Membuat Tabel Baru
3. Simpan
B. Queri
Agar data lebih mudah di cari, maka kita bisa membuat query untuk mengorganisasikan data. Tampilan pada query hampir sama dengan tampilan pada tabel, hanya pada query data lebih mudah dicari.
C. Form
Form digunakan untuk berinteraksi dengan data pada layar, agar data yang kita isikan pada tabel tadi terlihat pada form. Langkah-langkahnya :
1. Klik Create
2. Pilih More Forms
3. Pada Form Wizard, pindahkan Field-fieldnya, lalu next
4. Pilih layout form (layout dibawah menggunakan Columnar) klik next
5. Pilih gaya tampilan form (tampilan dibawah menggunakan gaya Flow) lalu next
6. Klik Finish
Gambar Contoh Form
D. Report
Report digunakan untuk mencetak hasil. Langkah-langkahnya :
1. Klik Create
2. Pilih Report Wizard
3. Pada Form Wizard, pindahkan Field-fieldnya, lalu next
4. Urutkan seperti keinginan, klik next
5. Pilih gaya tampilan report (tampilan dibawah menggunakan gaya Urban), lalu next
6. Klik Finish
Gambar Contoh Report
Langkah - Langkah Membuat Form di Microsort Acces 2007
Buka document Microsoft Access yang akan di buat form.

[ Read More ]
- Pilih tabel yang akan dibuat form.

- Maka akan muncul gambar seperti dibawah ini, pada menu home kita pilih menu view lalu pilih design view.
- Untuk membuat combo box, kita pilih menu combo box.
- Setelah langkah diatas, setelah memilih combo box arahkan pointer pada daerah yang ingin dibuat combo box kemudian drag combo box sesuai keinginan. Setelah itu maka akan muncul tiga pilihan pilih pilihan ke 3 untuk membuat combo box.
- Setelah langkah diatas maka akan muncul tampilan seperti di bawah ini, pilih id combo box yang diinginkan, lalu klik next kemudian klik next lagi.
- Pada jendela combo box wizard, kita ketikan label yang kita inginkan. Lalu klik finish.
- Untuk membuat button, pada tab design pilih button hinggga muncul jendela command button wizard pilih perintah yang diinginkan, misalnya add. Kemudian pada jendela selanjutnya pada kolom text kita ketikan nama tombol, misalnya add atau simpan. Selanjutnya pilih next dan pilih finish, combo box pun sudah selesai.
- Setelah langkah diatas selesai, kembalikan posisi form pada form view pada menu view seperti pada langkah ke tiga, maka untuk form yang sudah jadi maka tampilanya seperti berikut ini, ini adalah tampilan yang sudah di customize dengan tambahan background dan lain – lain.
- Untuk mencoba apakah form berfungsi dengan baik, kita coba untuk menambahkan data dan isi semua combo box lalu klik save jika sudah selesai maka akan ada tambahan data pada form yang kita buat tadi, berikut juga dengan tabel yang kita gunakan. Pada contoh di bawah ini di dalam form terdapat tambahan data dengan Id supplier bernomor 19.
- Kesimpulan :
- Form ini sangat membantu untuk membantu dalam pencarian data maupun untuk penambahan data.
- Pembuatan form yang user friendly akan mudah digunakan oleh orang – orang yang akan menggunakan form tersebut.
Membuat Table Menggunakan DataSheet View
- Masih pada jendela Ms. Acces 2007 yang aktif
- Ketika anda mebuat database baru, sebuah tabel secara otomatis akan tampil didalam Preview object
- Klik tombol Close untuk menutuk jendela tab Table 1 yang aktif, dengan cara klik tombol Close yang terletak di sudut kanan atas.
klik Create – Table dalam group Tables, seperti gambar dibawah ini:
Maka tabel baru akan tampil, untuk mengganti nama field pada tabel dengan cara double klik pada nama field tersebut, seperti gambar dibawah ini:
Field baru akan tampil disebelah kanan field Nama, lanjutkan dengan memberi nama field lainnya.
klik Datasheet – View – Design View, seperti gambar dibawah ini:
Kotak dialog Save As akan tampil, simpan tabel klik Ok.
Anda dapat melihat keterangan tabel yang dibuat yaitu nama field, tipe data, penggunaan primary key dan lainnya.
Kembali ketampilan sebelumnya, klik Design – View – Datasheet View, seperti gambar dibawah ini: 
Masukan data kedalama Field-field yang telah disediakan.
Untuk menambah, mengedit atau pindah data record, dapat menggunakan fungsi record yang disediakan dibawah jendela object.
Langganan:
Postingan (Atom)
- Recent Posts
- Comments
















